【2023年12月】VRChat の始め方をまず学ぶ|デスクトップモード編

前回の記事「メタバース初心者が VRChat をまず学ぶ」では、メタバースとVRChatについて調べた。
今回は、VRChatを始めるための手順をまず学ぶ。
- VRChatの「デスクトップモード 」とは
- VRChatアカウントの作成
- Steamアカウントの作成
- VRChatアプリとSteamアプリのインストール
- デスクトップモードVRChatプレイ方法
- 「【2023年12月】VRChat の始め方をまず学ぶ|デスクトップモード編」まとめ
VRChatの「デスクトップモード 」とは

前回の記事「メタバース初心者が VRChat をまず学ぶ」でも軽く説明したVRChatのデスクトップモードについて、今一度紹介していきます。
VRChatのデスクトップモードは、VRヘッドセットがなくてもVRChatを楽しめる方法です。
- PCスペックが低くてもVRChatを体験できる
- 手軽にVRChatの世界に触れられる
- VRモードと比較すると没入感が薄れる
デスクトップモードのVRChatは高スペックPCを必要としないため、気軽に遊ぶことが出来ます。
今回は、そのデスクトップモードでVRChatを楽しむ方法を学んでいこうと思います。
デスクトップモードに必要なもの
Windows PC
VRChatは、Windows OS対応のPCで起動が可能です。
(Mac OSでの起動方法を紹介しているサイトもありますが、下記のシステム要件を満たさないものについてはVRChat公式サポートを受けることが出来ないためご注意を!)
「VRChat Help Desk」と「SteamのVRChat紹介ページ」にてシステム要件の提示がされているため、それを総合して以下の表に最低システム要件をまとめてみました。
あくまでも「最低システム要件」であることにご留意ください。
|
VRChat 最低システム要件 |
|
|
OS |
Windows 8.1, Windows 10 |
|
メモリー |
4 GB RAM |
|
グラフィック |
NVIDIA GeForce® GTX 970 / AMD Radeon™ R9 290 equivalent or greater DirectX: Version 11 |
|
ネットワーク |
ブロードバンドインターネット接続(25 メガビット以上が好ましいとのこと) |
|
ストレージ |
21.5GB(アプリケーション用に約 1.5GB、残りはコンテンツ キャッシュ用) |
|
VRサポート |
SteamVR(今回のデスクトップモードでは利用しません) |
PC用マイク
VRChatはリアルタイムにコミュニケーションが可能なプラットフォームです。
フレンドを作って交流してみたい方や、イベントに参加して親睦を深めたい方はPC用マイクを用意することをおすすめします。
イヤフォン型やヘッドフォン型、スタンド型など、お好みで各自マイクをご用意ください。
VRChatアカウントの作成

まずは、VRChatアカウントの作り方から始めます。
1. 「VRChat公式サイト」にアクセスする
「VRChat公式サイト」にアクセスします。
2. 必要事項を入力する

|
Desired Username |
ユーザー名 |
|
|
Eメールアドレス |
|
Password |
パスワード |
|
Date of Birth |
生年月日 |
|
I have read and agree to the Community Guidelines, ... |
コミュニティガイドライン、サービス利用規約、プライバシーポリシーを読み、同意します。 |
|
I agree to receive email updates from VRChat about its product and services. … |
VRChatからの製品やサービスに関する最新情報をメールで受け取ることに同意します。 |
パスワードは強固なものにしましょう。
VRChat公式は以下のパスワード設定をおすすめしています。
- 8文字以上のパスワード
- 他のサイト等で利用していないユニークなパスワード
- 英数字、記号を組み合わせる
- パスワードマネージャーに保存する
必要な利用規約を確認した上で、チェックボックスにチェックを入れます。
利用規約は英語ですが、可能ならば翻訳等をして確認することをおすすめします。
3. 登録したメールアドレス宛に認証メールが来たか確認する
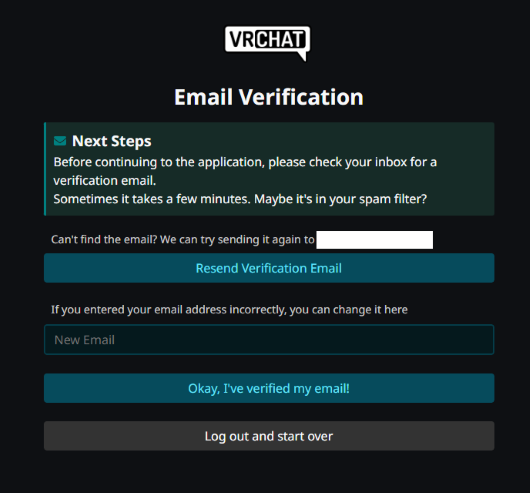
数分待ってもVRChatから認証メールが来ない場合は、スパムメールボックスに入っていないか確認します。
それでも認証メールが来ない場合は、「New Email」から改めてメールアドレスを入力して再登録しましょう。
4. 認証メール内のリンクをクリック
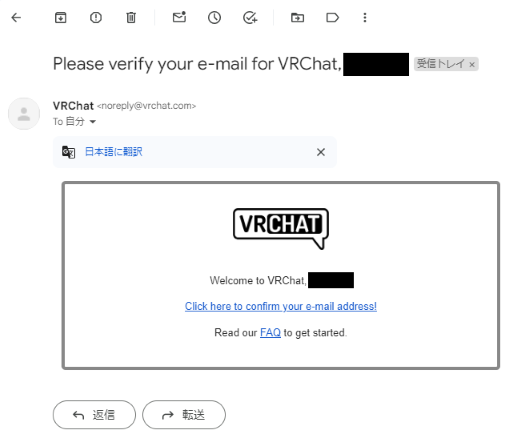
上記画像のような認証メールが届いたら、メール本文内の「Click here to confirm your e-mail address!」をクリックしてVRChatホームへアクセス出来ます。
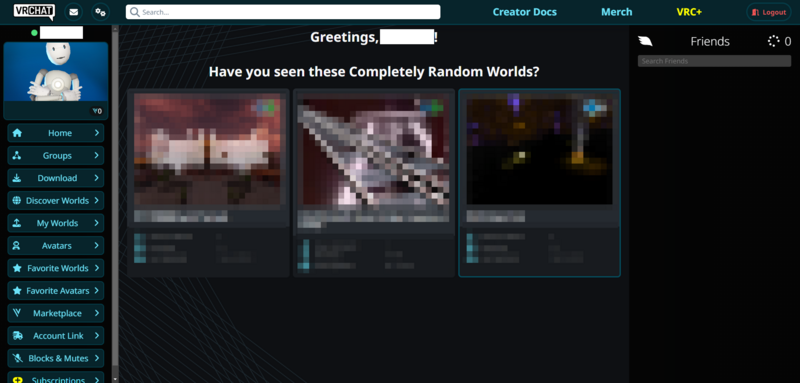 「3. 登録したメールアドレス宛に認証メールが来たか確認する」画面の「Okay, I've verified my email!」をクリックしてもVRChatホームへアクセス出来ます。
「3. 登録したメールアドレス宛に認証メールが来たか確認する」画面の「Okay, I've verified my email!」をクリックしてもVRChatホームへアクセス出来ます。
Steamアカウントの作成

続けて、Steamアカウントの作成をします。
すでにSteamアカウントを持っておりSteamデスクトップアプリを持っている場合は、「2. VRChatアプリのインストール」までスキップしてください。
1. 「Steam公式サイト」にアクセスする
「Steam公式サイト」にアクセスします。
2. 必要事項を入力する

必要な利用規約(Steam利用規約、Valveプライバシーポリシー)を確認した上で、チェックボックスにチェックを入れます。
VRChatとSteamは、対象年齢が13歳以上となっています。
3. 登録したメールアドレス宛に認証メールが来たか確認する
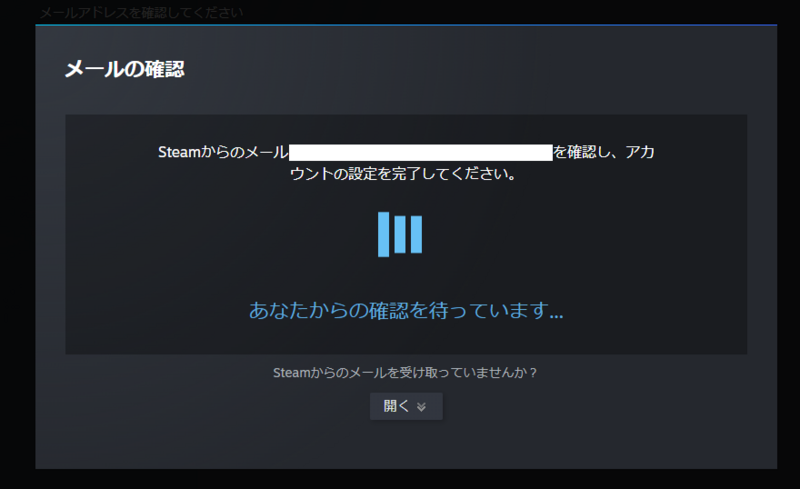
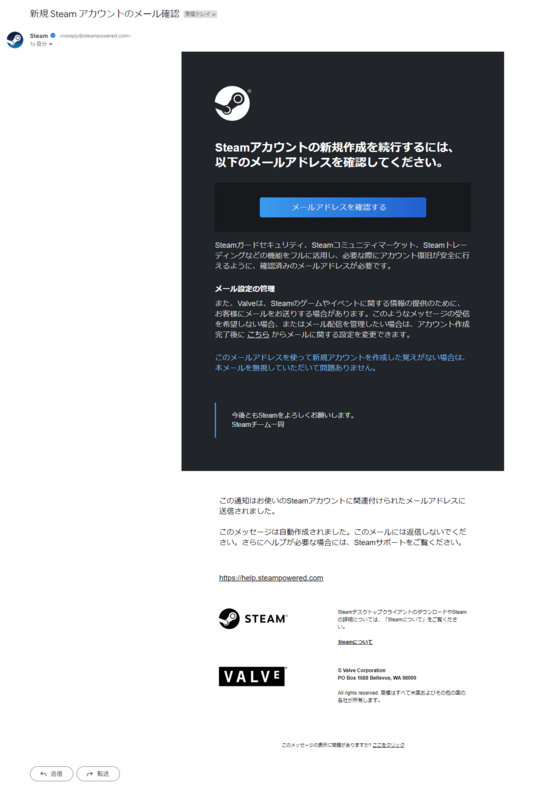
上記画像のような認証メールが届いたら、メール本文内の「メールアドレスを確認する」をクリックするとメールアドレス登録が完了します。
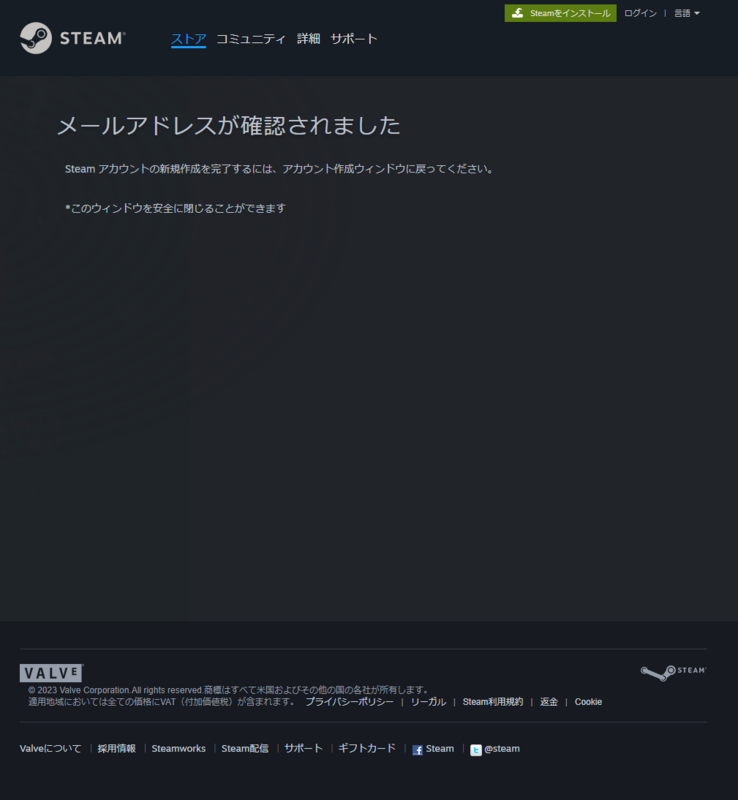
画面の案内に従ってこのウィンドウは閉じてOKです。
4. 「2. 必要事項を入力する」画面に戻りアカウント作成
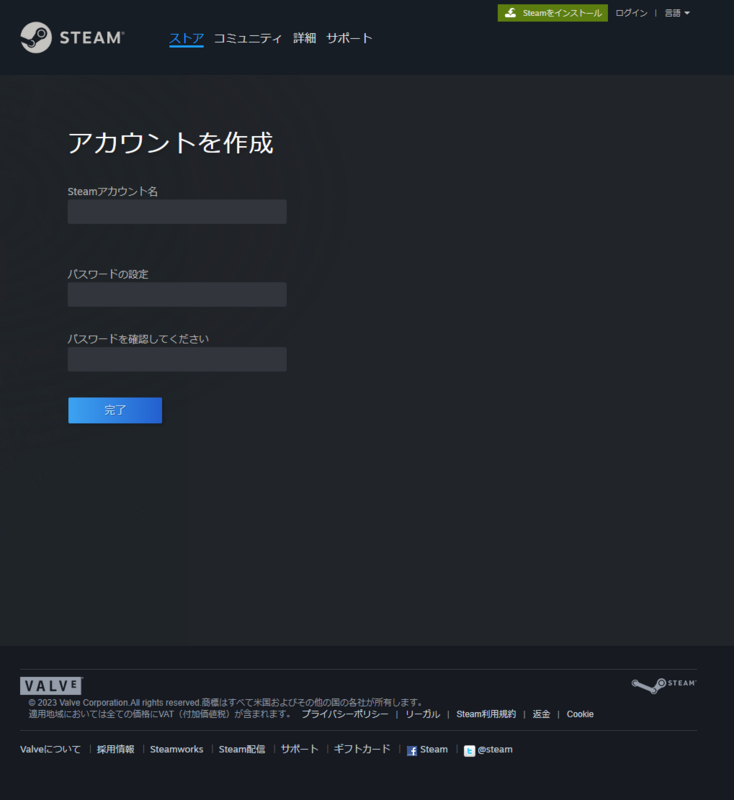
「2. 必要事項を入力する」画面に戻りアカウント作成を続行します。
パスワードは強固なものにしましょう。
Steam公式は以下のパスワード設定をおすすめしています。
- 6文字以上のパスワード
- アルファベットの大文字と小文字を組み合わせる
- パスワード内に最低1つの数字を含ませる
- 名前やキーボードの羅列( 「12345」や「qwerty」など)を決して使用しない
- 他のサイト等で利用していないユニークなパスワード
5. Steamホーム画面に戻る
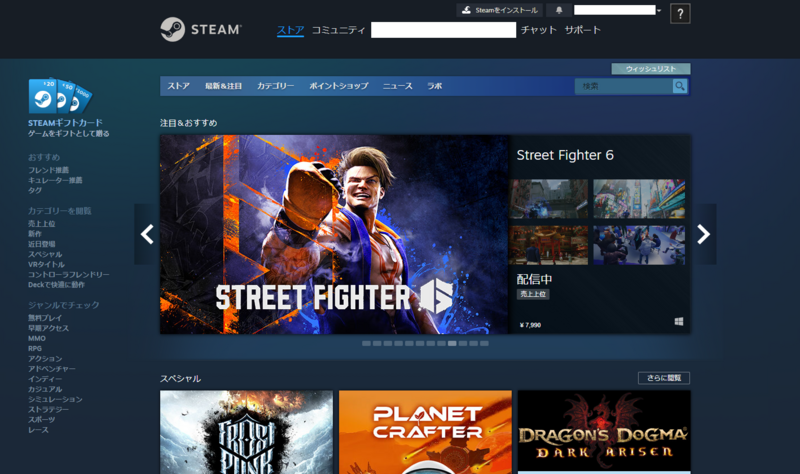
完了するとSteamホーム画面に戻ります。
VRChatアプリとSteamアプリのインストール

VRChatアプリをインストールするには、Steam経由でのインストールが必要です。
まずは、Steamデスクトップアプリをインストールしてから、VRChatアプリをインストールします。
1. Steamデスクトップアプリをインストール

Steamホーム画面の右上にある「Steamをインストール」をクリックして「SteamSetup.exe」をインストールします。
SteamSetup.exeをダブルクリックして実行
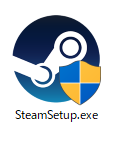
SteamSetup.exeをダブルクリックして実行します。
エラー等が出た場合は、SteamSetup.exeを右クリックして「管理者として実行」します。
ウィンドウに沿って「次へ」
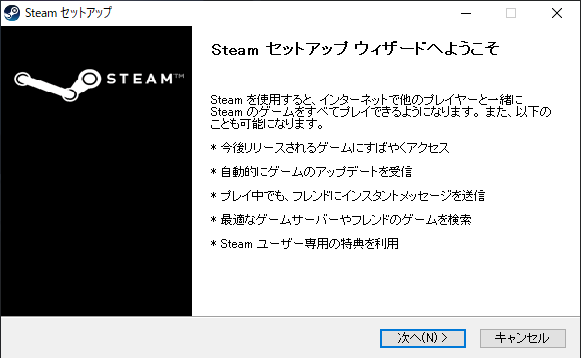

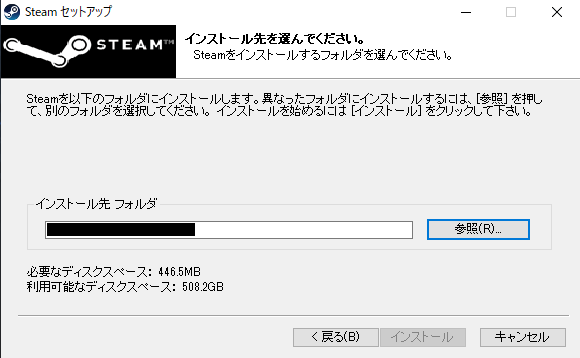
言語やインストール先を確認してから「次へ」をクリックします。
インストール先のデフォルトは「C:\Program Files (x86)\Steam」です。
「完了」を押してSteamデスクトップアプリを実行する

「完了」をクリックしてSteamデスクトップアプリを実行します。
「Steamアカウント作成」で登録したアカウント名とパスワードを入力
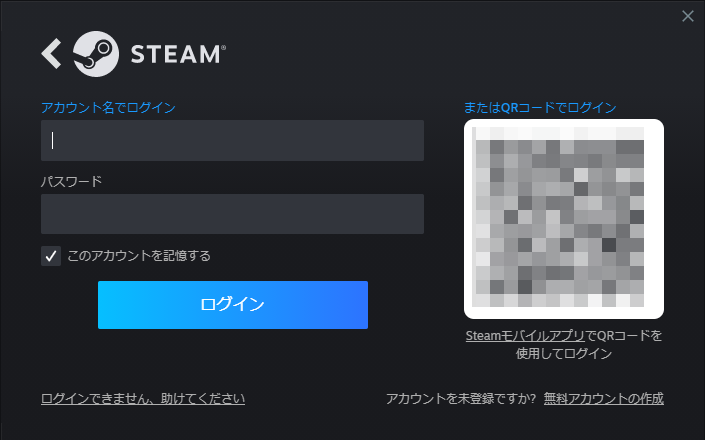
「Steamアカウント作成」で登録したアカウント名をパスワードを入力します。
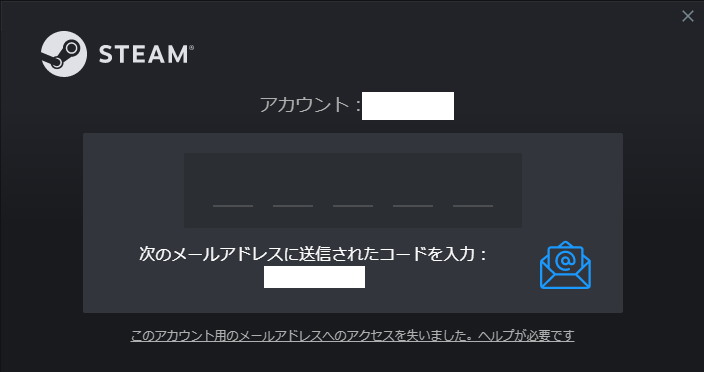
場合によっては「ログイン」クリック後に、コードの入力が必要なことがあります。
以下の画面のようにSteamデスクトップアプリのホーム画面が出ればOK

2. VRChatアプリのインストール
SteamデスクトップアプリからVRChatアプリをインストールします。
Steamデスクトップアプリで検索

Steamデスクトップアプリの検索欄から「VRChat」と検索します。
VRChatページにある「ゲームをプレイ」をクリック

VRChatページにある「ゲームをプレイ」をクリックします。
インストールを続行する
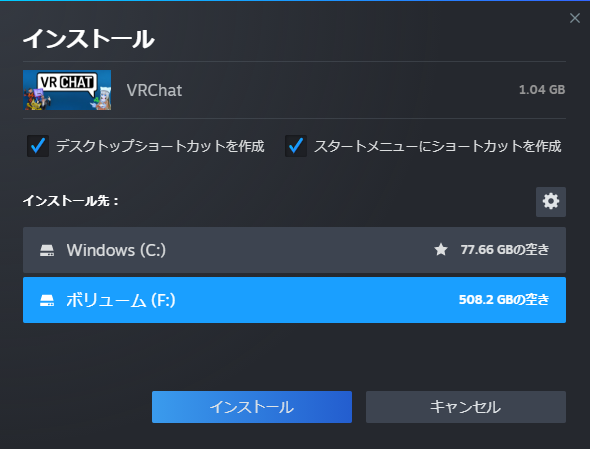
インストール先を確認して「インストール」をクリックします。
SSDやHDDの増設をしている方は、空き容量の大きい方を選ぶことをおすすめします。
使用許諾契約書を確認する

使用許諾契約書を確認した上で、「同意」をクリックします。
利用規約は英語ですが、可能ならば翻訳等をして確認することをおすすめします。
インストールが完了するのを待つ

Steamデスクトップアプリの下部にプログレスバーが出ます。
インストールが終わるまでしばらく待ちます。
ライブラリからVRChatをプレイ!

Steamデスクトップアプリのライブラリにある「VRChat」から「プレイ」をクリックします。
デスクトップモードVRChatプレイ方法

1. 「Launch in Desktop (Nom-VR) Mode」選択する
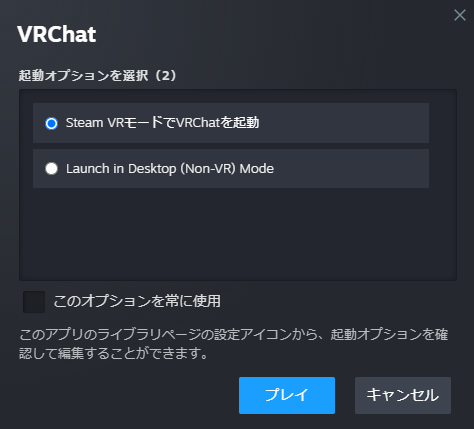
「Launch in Desktop (Nom-VR) Mode」を選択して「プレイ」をクリックします。
2. VRChatアカウントでログインする

「VRChat」をクリックしてVRChatアカウントでログインします。
VRChatアカウントを使う理由として以下のものがあります。
- PCやVRヘッドセットなどの複数デバイスで同じアカウントを使える
- 好きなアバターをアップロードして使える
- 自作したワールドをアップロードして公開できる
- 名前の末尾にランダムな4文字の英数字が表示されなくなる
(Steamアカウントを利用すると、ランダムな英数字が名前の最後につきます)
3. アカウント名やPW入れる
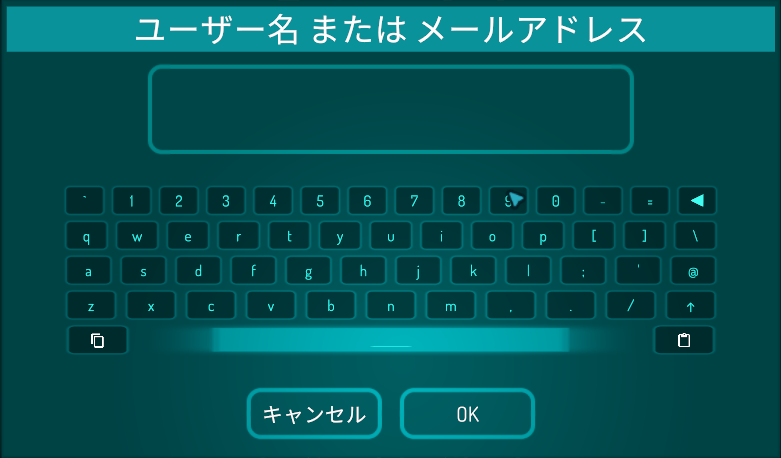
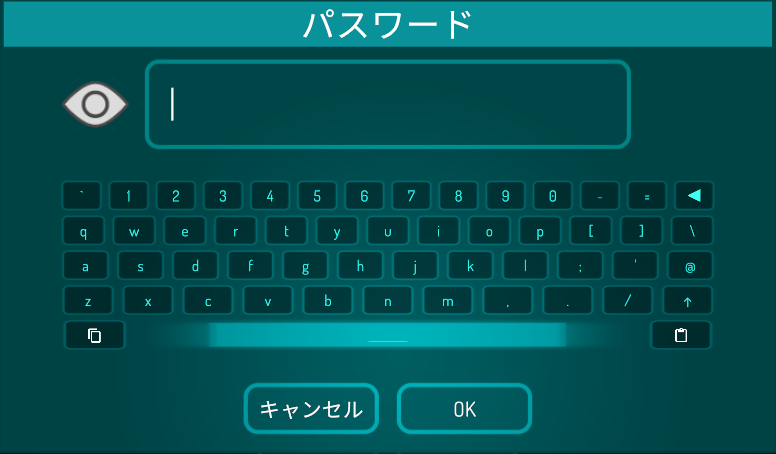

「VRChatアカウントの作成」で登録したアカウント名(またはメールアドレス)とパスワードを入力します。
登録したメールアドレス宛にワンタイムコードが届くので入力します。
4. プライバシーポリシーを確認する
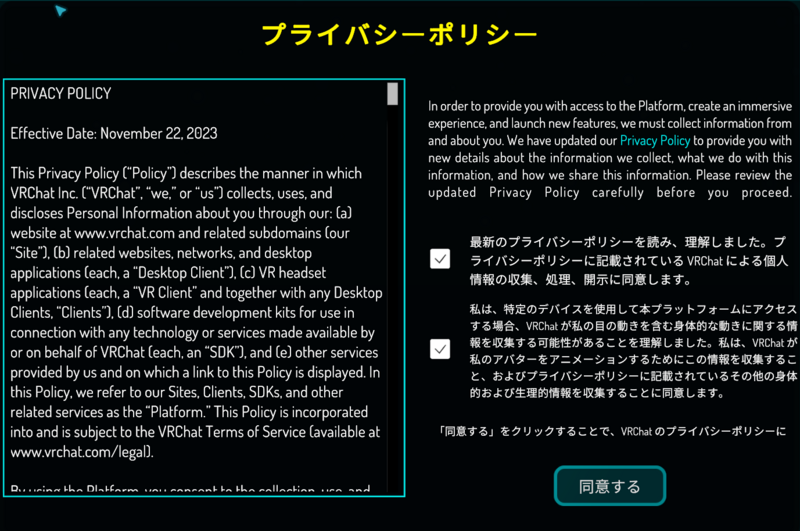
プライバシーポリシーを確認した上で、「同意する」をクリックします。
利用規約は英語ですが、可能ならば翻訳等をして確認することをおすすめします。
5. CAPTCHA(画像確認)をする

画面に表示された文字を読み取って入力します。
(ちなみに、上記画像は「ructy」ではなく「rucy」なのでご注意を!)
6. 「Ready to Go!」をクリックする
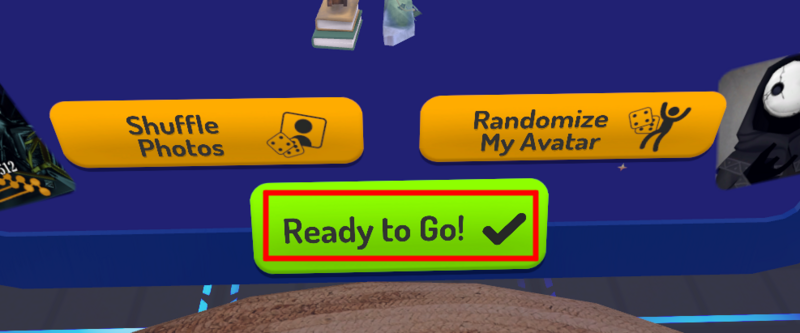
画面下部にある「Ready to Go!」をクリックします。
7. まっすぐ進みHomeへ向かう

デスクトップモードの場合WASDで移動が可能です。
他の操作については以下の表を確認してください。
|
W |
前移動 |
|
A |
左移動 |
|
S |
後ろ移動 |
|
D |
右移動 |
|
Shift+WASD |
走る |
|
C |
屈む |
|
R |
アクションメニューを開く |
|
Esc |
Launch Padを開く |
|
スペース |
ジャンプ |
|
マウス |
視点の移動 |
|
右クリック |
インタラクト、アイテムを持つ |
|
左クリック |
アイテムを離す |
ワールドの入り方
VRChatはコミュニケーションツールプラットフォームなので、通常のゲームにあるゴールやエンディングはありません。
自由度が高いという魅力もありますが、「何をすればよいのか分からない……」という不安点もあります。
VRChat初心者は、まず「[JP] Tutorial World」がおすすめのようなので行ってみましょう。
Launch Padを開き「JP tutorial world」で検索する
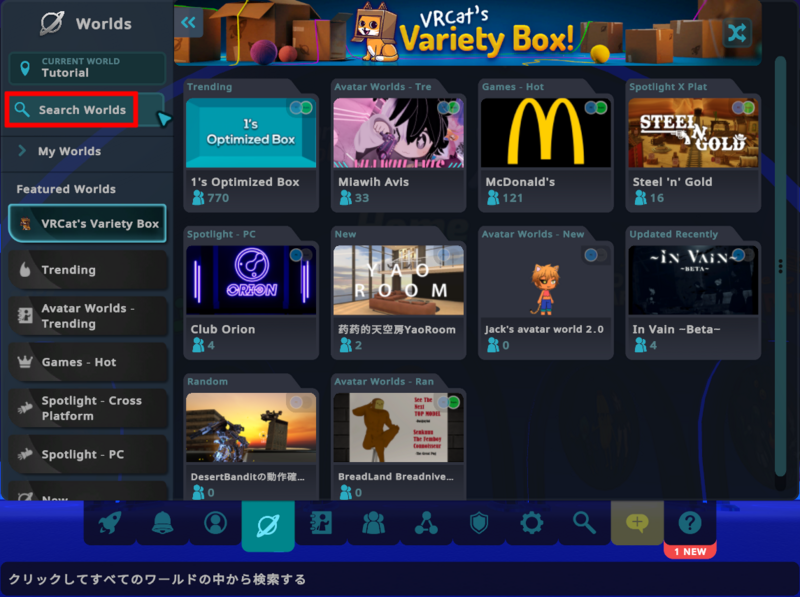
Escキーを押しLaunch Padを開きます。
Launch Pad下部の「Worlds」をクリックし、「Search Worlds」から「JP tutorial world」で検索します。
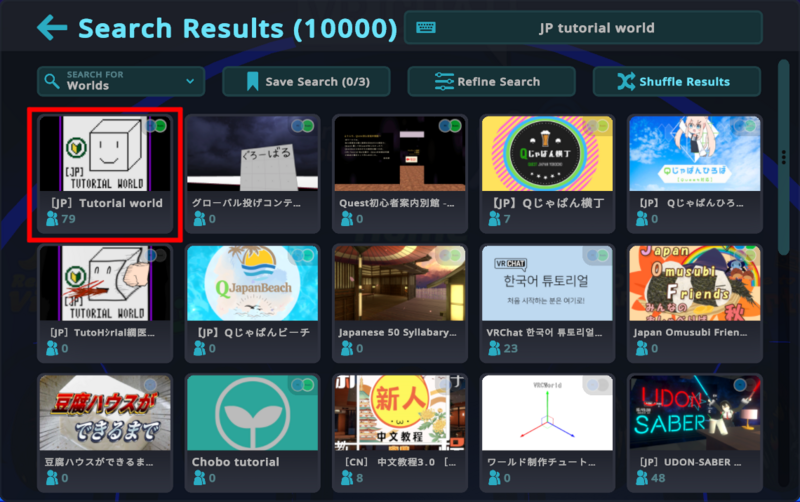
白い立方体のサムネイルが「[JP] Tutorial World」です。
「[JP] Tutorial World」に入る
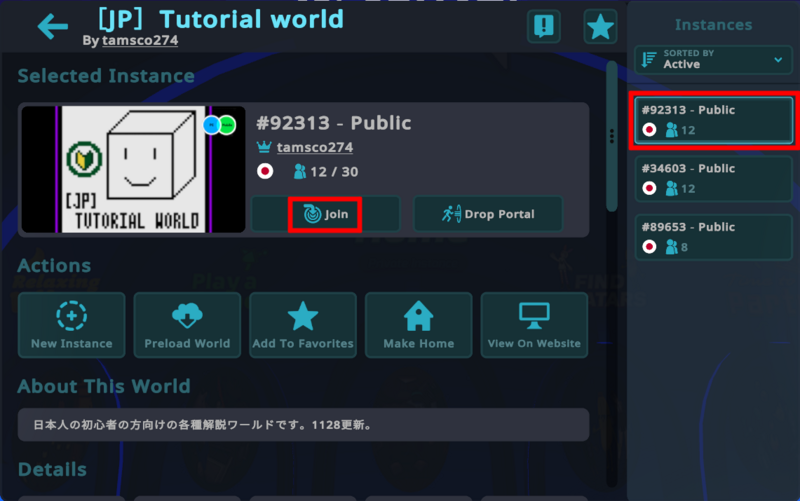
右側の「Instances」から適当なものを選び、「Join」でワールドに入ります。
プライベート(一人でワールドを楽しみたい)で入る方法
![[JP] Tutorial Worldの入り方](https://cdn-ak.f.st-hatena.com/images/fotolife/g/ganbaruzov/20231203/20231203210522.png)
「[JP] Tutorial World」の詳細画面にある「New Instance」から新しいインスタンスを作成します。
インスタンスはそのワールドのコピーのようなもので、アクセス人数の分散に役立ちます。
![[JP] Tutorial Worldの入り方(インスタンスの説明)](https://cdn-ak.f.st-hatena.com/images/fotolife/g/ganbaruzov/20231203/20231203210527.png)
今回はプライベート空間でワールドに入りたいため、「Public」を選択します。
他のインスタンスタイプについては以下の表を確認してください。
|
Public |
誰でもそのインスタンスに入れます |
|
Friends+ |
|
|
Friends |
インスタンスを作成した人のフレンドが入れます |
|
Invite+ |
|
|
Invite |
|
|
Group |
選択したグループに所属している人が入れます (グループについては、詳細を割愛します) |
REGIONは「JP」で良いでしょう。
インスタンスを作成したら完了です!「Join」でワールドに入ります。
VRChatの終了方法
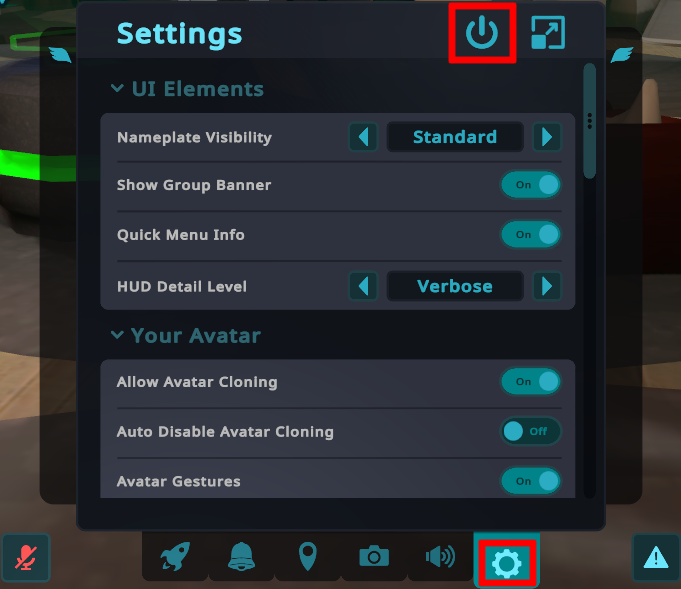
Escキーを押しLaunch Padを開きます。
Launch Pad下部の「歯車マーク」をクリックし、上部の電源マークをクリックします。

「Really exit VRChat?(VRChatを退出しますか?)」と確認のウィンドウが出てきます。
「YES」をクリックしてVRChatを終了します。
「【2023年12月】VRChat の始め方をまず学ぶ|デスクトップモード編」まとめ

「VRChat の始め方をまず学ぶ」ということで、色々と述べてきました。
VRChatを始めるには、アカウントの作成やアプリのインストールなど、前準備が必要ですが、デスクトップモードはVRヘッドセットも不要で、高スペックPCもいらないため、気軽に遊ぶことが出来ます。
デスクトップモードのVRChatの始め方を学んだところで、次回はVRモードを学んでいこうと思います。