【2023年12月】VRChat の始め方をまず学ぶ|Questモード編

前回の記事「【2023年12月】VRChat の始め方をまず学ぶ|デスクトップモード編」では、VRChatをPCのみでプレイできるデスクトップモードについて調べた。
今回は、VRChatをVRヘッドセット(Meta Quest2)でプレイする手順をまず学ぶ。
- VRChatの「Questモード」とは
- VRChatアカウントの作成
- Meta Quest2でVRChatアプリをインストールする
- QuestモードVRChatプレイ方法
- 「【2023年12月】VRChat の始め方をまず学ぶ|VRモード編」まとめ
VRChatの「Questモード」とは

前回の記事「【2023年12月】VRChat の始め方をまず学ぶ|デスクトップモード編」ではVRChatのデスクトップモードについて説明してきましたが、今回はVRヘッドセットのみでVRChatが楽しめるQuestモードについて説明していきます。
本ブログではMeta Quest2を使ったQuestモードをメインに述べます。
VRChatのQuestモードは、VRヘッドセットがなくてもVRChatを楽しめる方法です。
QuestモードのVRChatはVRヘッドセットのみで完結するため、煩雑な準備が不要で遊ぶことが出来ます。
今回は、QuestモードでVRChatを楽しむ方法を学んでいこうと思います。
一部、前回の記事「【2023年12月】VRChat の始め方をまず学ぶ|デスクトップモード編」と重複する部分がありますがご了承ください。
Questモードで遊ぶ時の注意点
Questモードはお手軽にVRを楽しめるという利点がありますが、一部のコンテンツが利用できないという制限があります。
利用できるVRChatアバターに制限がある
Meta Quest2単体で楽しめるQuestモードですが、デスクトップモード(PC版)との互換性がないため、利用できるVRChatアバターに制限があります。
「Quest版」「Quest対応」と呼ばれるアバターを利用しましょう。
遊びに行けるVRChatワールドに制限がある
上記と同じような理由で、Questモードはデスクトップモード(PC版)との互換性がないため、遊びに行けるVRChatワールドに制限があります。
「Quest対応」と書いてあるワールドに遊びに行くことができます。
VRモードに必要なもの
PCもしくはスマートフォン
VRモードは、VRヘッドセット単体で楽しめるため、この「PCもしくはスマートフォン」はアカウント登録用に使用します。
VRヘッドセット(今回はMeta Quest 2を使います)
2023年10月10日にMeta Quest3が発売されたことにより、前世代のMeta Quest2が安く入手しやすいと思います。
もし費用面で悩んでいる場合は、Meta Quest2がおすすめです!
VRChatアカウントの作成

まずは、PCもしくはスマートフォンを使ってVRChatアカウントの登録をします。
すでにVRChatアカウントを持っている方は、「Meta Quest2でVRChatアプリをインストールする」までスキップしてください。
1. 「VRChat公式サイト」にアクセスする
「VRChat公式サイト」にアクセスします。
2. 必要事項を入力する

|
Desired Username |
ユーザー名 |
|
|
Eメールアドレス |
|
Password |
パスワード |
|
Date of Birth |
生年月日 |
|
I have read and agree to the Community Guidelines, ... |
コミュニティガイドライン、サービス利用規約、プライバシーポリシーを読み、同意します。 |
|
I agree to receive email updates from VRChat about its product and services. … |
VRChatからの製品やサービスに関する最新情報をメールで受け取ることに同意します。 |
パスワードは強固なものにしましょう。
VRChat公式は以下のパスワード設定をおすすめしています。
- 8文字以上のパスワード
- 他のサイト等で利用していないユニークなパスワード
- 英数字、記号を組み合わせる
- パスワードマネージャーに保存する
必要な利用規約を確認した上で、チェックボックスにチェックを入れます。
利用規約は英語ですが、可能ならば翻訳等をして確認することをおすすめします。
3. 登録したメールアドレス宛に認証メールが来たか確認する
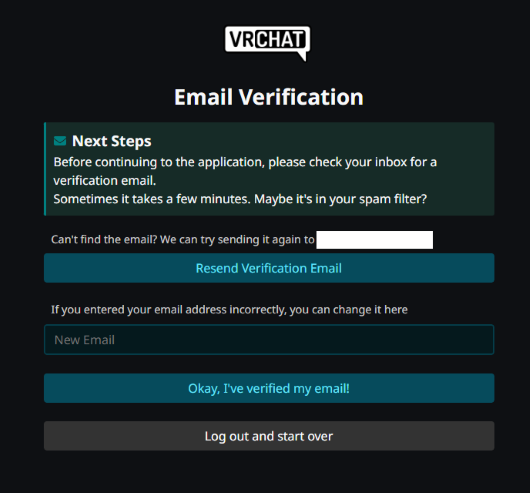
数分待ってもVRChatから認証メールが来ない場合は、スパムメールボックスに入っていないか確認します。
それでも認証メールが来ない場合は、「New Email」から改めてメールアドレスを入力して再登録しましょう。
4. 認証メール内のリンクをクリック
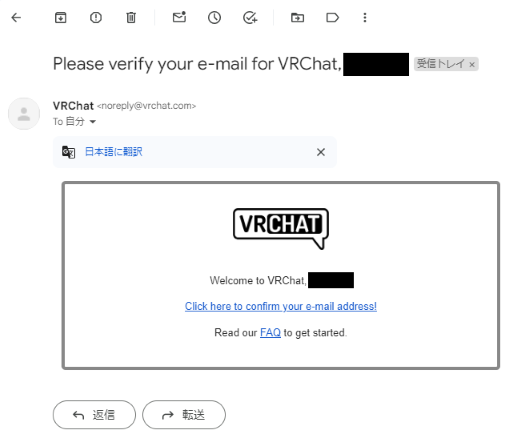
上記画像のような認証メールが届いたら、メール本文内の「Click here to confirm your e-mail address!」をクリックしてVRChatホームへアクセス出来ます。
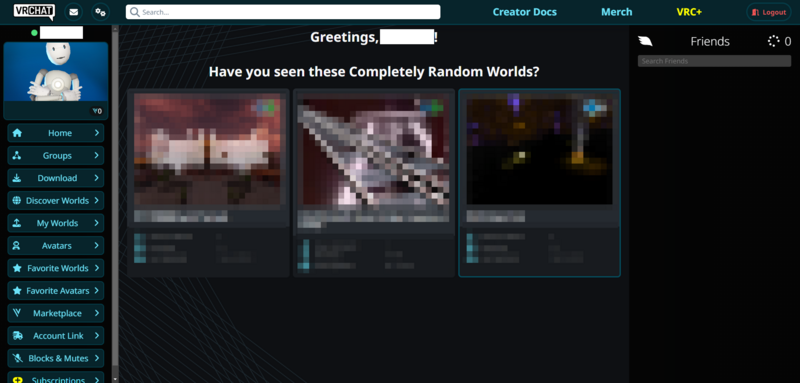
「3. 登録したメールアドレス宛に認証メールが来たか確認する」画面の「Okay, I've verified my email!」をクリックしてもVRChatホームへアクセス出来ます。
Meta Quest2でVRChatアプリをインストールする

ここからはVRヘッドセット(Meta Quest2)で操作します。
(Meta Quest2の操作方法については割愛しますのでご了承ください!)
1. Meta Quest2で「アプリライブラリ」を開く

Meta Quest2ホーム画面の下部にあるメニューから、「アプリライブラリ」を開きます。
2. 「アプリを追加」をクリックする
アプリライブラリを下にスクロールし「アプリを追加」をクリックします。
3. 「VRChat」で検索する
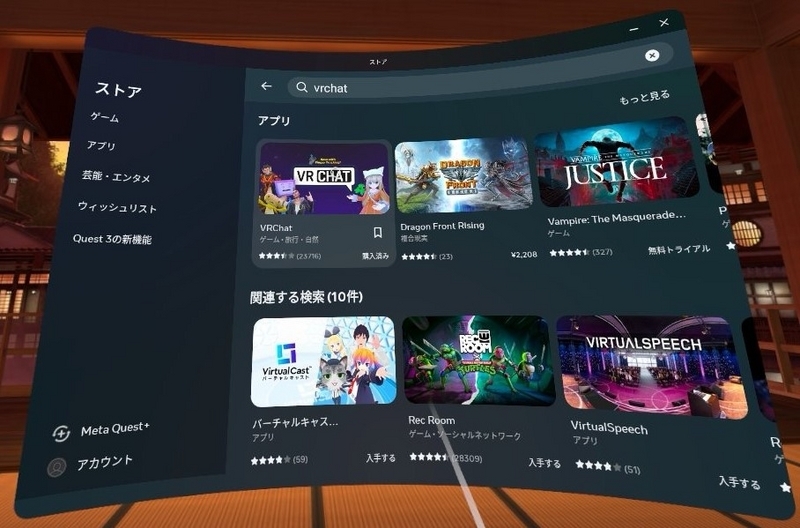
検索欄に「VRChat」と入力します。
4. VRChatアプリをインストールする
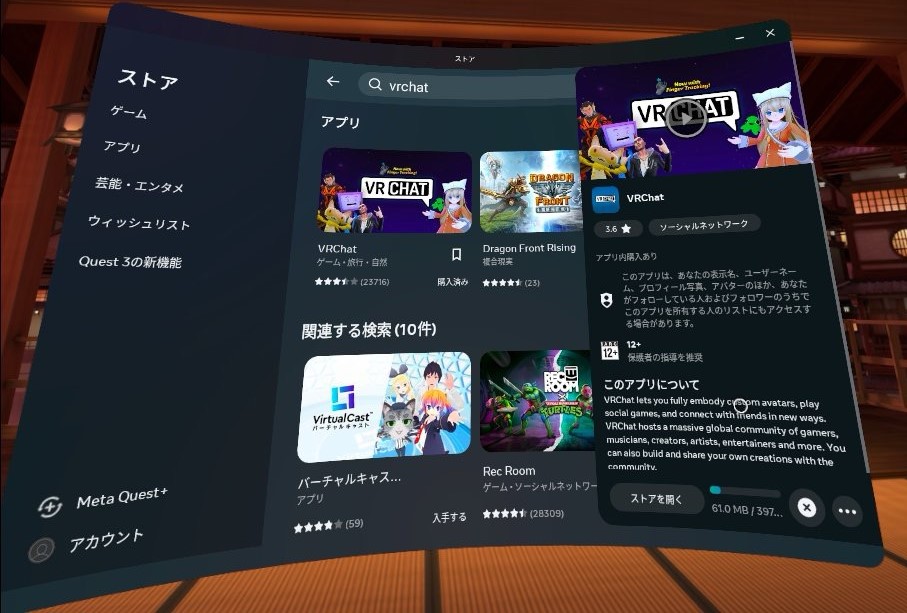
検索結果に出てきた「VRChat」を選択し、インストールします。
画像右下のプログレスバーが100%になるのを待ってからVRChatアプリを開きます。
QuestモードVRChatプレイ方法

1. VRChatアカウントでログインする

「VRChat」をクリックしてVRChatアカウントでログインします。
VRChatアカウントを使う理由として以下のものがあります。
- PCやVRヘッドセットなどの複数デバイスで同じアカウントを使える
- 好きなアバターをアップロードして使える
- 自作したワールドをアップロードして公開できる
- 名前の末尾にランダムな4文字の英数字が表示されなくなる
(Steamアカウントを利用すると、ランダムな英数字が名前の最後につきます)
2. アカウント名やPW入れる



「VRChatアカウントの作成」で登録したアカウント名(またはメールアドレス)とパスワードを入力します。
登録したメールアドレス宛にワンタイムコードが届くので入力します。
3. 「Ready to Go!」をクリックする
画面下部にある「Ready to Go!」をクリックします。
4. まっすぐ進みHomeへ向かう
Questモードの場合VRヘッドセットコントローラーで移動が可能です。
今回はMetaQuest2コントローラーの操作方法を以下の表に記載します。
|
左スティック |
移動 |
|
右スティック |
視点の移動 |
|
Aボタン |
ジャンプ |
|
Bボタン長押し Yボタン長押し |
アクションメニューを開く |
|
Yボタン |
Launch Padを開く |
|
Xボタン |
マイク機能のON/OFF (マイク設定をToggleにしている場合) |
|
トリガー |
インタラクト、アイテムを持つ |
「【2023年12月】VRChat の始め方をまず学ぶ|VRモード編」まとめ

「VRChat の始め方をまず学ぶ」ということで、Meta Quest2単体で遊べるQuestモードについて色々述べてきました。
QuestモードはVRヘッドセットのみで遊べる上、アカウントの登録やアプリのインストールも簡単に済むため気軽に遊ぶことが出来ます。
QuestモードのVRChatの始め方を学んだところで、次回はPCとVRヘッドセット両方を利用する「VRモード」の始め方についてまとめられたらと思います。