【2024年1月】VRChat の始め方をまず学ぶ|VRモード編

少し期間が開いてしまったが、前回の記事「【2023年12月】VRChat の始め方をまず学ぶ|Questモード編」、前々回の記事「【2023年12月】VRChat の始め方をまず学ぶ|デスクトップモード編」に引き続き、今回は最後の「VRモード」について調べていく。
- VRChatの「VRモード」とは
- VRChatアカウントの作成
- Steamアカウントの作成
- SteamアプリとSteamVRアプリのインストール
- PCでOculusアプリをインストールする
- PCとMetaQuest2を接続する
- Meta Quest2でOculus linkを設定する
- VRモードでVRChatをプレイする
- 「【2024年1月】VRChat の始め方をまず学ぶ|VRモード編」まとめ
VRChatの「VRモード」とは

前回の記事「【2023年12月】VRChat の始め方をまず学ぶ|Questモード編」、前々回の記事「【2023年12月】VRChat の始め方をまず学ぶ|デスクトップモード編」に引き続き、VRChatの「VRモード」についてまとめていきます。
一部、今までの記事と重複する部分がありますがご了承ください。
VRモードで遊ぶ時の注意点
VRモードは没入感のある体験ができるという利点がありますが、ゲーミングPCがほぼ必須となります。
VRChatのVRモードは、Meta Quest2をPCに直接繋げることによって、より高グラフィックでなめらかな動きのアバターやワールドが楽しめます。
このグラフィック処理をPCで行なっているいるため、PC側は高スペックな処理速度が求められるのです。
VRモードに必要なもの
Windows PC
VRChatは、Windows OS対応のPCで起動が可能です。
(Mac OSでの起動方法を紹介しているサイトもありますが、下記のシステム要件を満たさないものについてはVRChat公式サポートを受けることが出来ないためご注意を!)
「VRChat Help Desk」と「SteamのVRChat紹介ページ」にてシステム要件の提示がされているため、それを総合して以下の表に最低システム要件をまとめてみました。
あくまでも「最低システム要件」であることにご留意ください。
|
VRChat 最低システム要件 |
|
|
OS |
Windows 8.1, Windows 10 |
|
メモリー |
4 GB RAM |
|
グラフィック |
NVIDIA GeForce® GTX 970 / AMD Radeon™ R9 290 equivalent or greater DirectX: Version 11 |
|
ネットワーク |
ブロードバンドインターネット接続(25 メガビット以上が好ましいとのこと) |
|
ストレージ |
21.5GB(アプリケーション用に約 1.5GB、残りはコンテンツ キャッシュ用) |
|
VRサポート |
SteamVR |
正直なところ、VRモードに関しては上記スペックでは満足にワールドを楽しめないかなと思います……。
あくまでも参考までに、筆者PCのスペックを下記に記載します。
下記スペックPCでは、30人ほどいるワールドでも安定してVRChatが楽しめました。
|
OS |
Windows 11 |
|
メモリー |
32 GB RAM |
|
グラフィック |
NVIDIA GeForce RTX 4070 |
VRヘッドセット(今回はMeta Quest 2を使います)
2023年10月10日にMeta Quest3が発売されたことにより、前世代のMeta Quest2が安く入手しやすいと思います。
さらには2024年1月1日に、Meta社からMeta Quest2がさらに値下げして販売することが発表されています。
もし費用面で悩んでいる場合は、Meta Quest2がおすすめです!
USB-Cケーブル(3m-5m)または5GHz帯域のWi-Fi環境
Meta Quest2とPCを接続するため、有線ケーブルかWi-Fi(Air Linkという機能)で接続をします。
ワイヤレス接続のできる「Air Link」は、有線ケーブルの煩わしさがなく自由に動き回ることができるメリットがありますが、VRChatでは5GHz帯域のWi-Fi環境が必要なためそのハードルを越えなければなりません。
今回は有線ケーブルを利用します。Wi-Fiよりも安定した接続方法ですが、VRChat上で激しい動きをする場合はケーブルが邪魔になってしまう可能性もあります。
VRChatを、コミュニケーションツールやワールド巡りに利用する方でしたら有線ケーブルで十分だと思います。
PC用マイク
VRChatはリアルタイムにコミュニケーションが可能なプラットフォームです。
フレンドを作って交流してみたい方や、イベントに参加して親睦を深めたい方はPC用マイクを用意することをおすすめします。
イヤフォン型やヘッドフォン型、スタンド型など、お好みで各自マイクをご用意ください。
VRChatアカウントの作成

まずは、PCを使ってVRChatアカウントの登録をします。
すでにVRChatアカウントを持っている方は、「Steamアカウントの作成」までスキップしてください。
1. 「VRChat公式サイト」にアクセスする
「VRChat公式サイト」にアクセスします。
2. 必要事項を入力する

|
Desired Username |
ユーザー名 |
|
|
Eメールアドレス |
|
Password |
パスワード |
|
Date of Birth |
生年月日 |
|
I have read and agree to the Community Guidelines, ... |
コミュニティガイドライン、サービス利用規約、プライバシーポリシーを読み、同意します。 |
|
I agree to receive email updates from VRChat about its product and services. … |
VRChatからの製品やサービスに関する最新情報をメールで受け取ることに同意します。 |
パスワードは強固なものにしましょう。
VRChat公式は以下のパスワード設定をおすすめしています。
- 8文字以上のパスワード
- 他のサイト等で利用していないユニークなパスワード
- 英数字、記号を組み合わせる
- パスワードマネージャーに保存する
必要な利用規約を確認した上で、チェックボックスにチェックを入れます。
利用規約は英語ですが、可能ならば翻訳等をして確認することをおすすめします。
3. 登録したメールアドレス宛に認証メールが来たか確認する
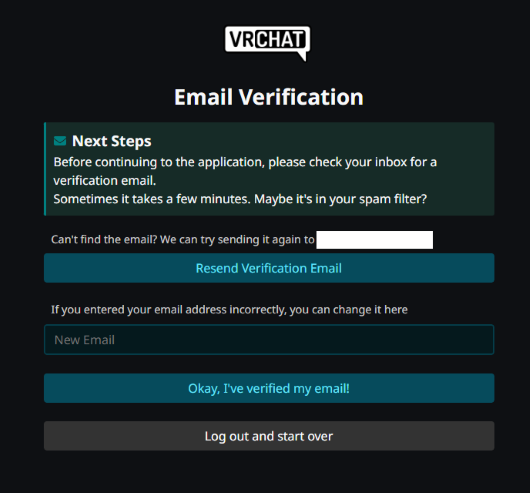
数分待ってもVRChatから認証メールが来ない場合は、スパムメールボックスに入っていないか確認します。
それでも認証メールが来ない場合は、「New Email」から改めてメールアドレスを入力して再登録しましょう。
4. 認証メール内のリンクをクリック
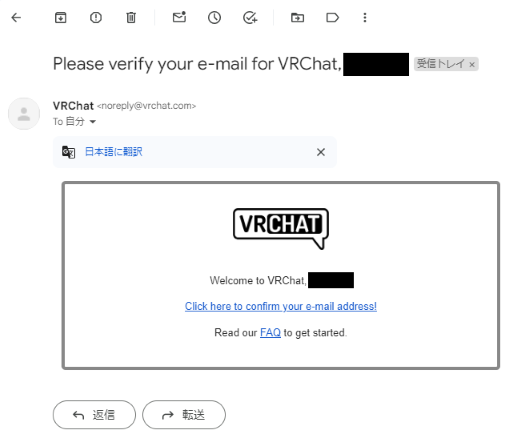
上記画像のような認証メールが届いたら、メール本文内の「Click here to confirm your e-mail address!」をクリックしてVRChatホームへアクセス出来ます。
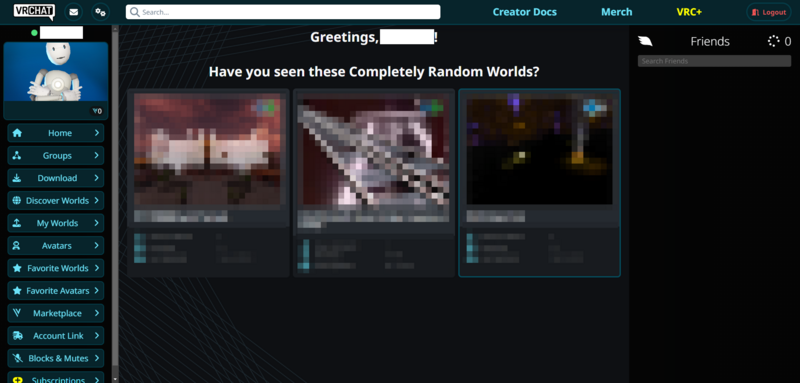 「3. 登録したメールアドレス宛に認証メールが来たか確認する」画面の「Okay, I've verified my email!」をクリックしてもVRChatホームへアクセス出来ます。
「3. 登録したメールアドレス宛に認証メールが来たか確認する」画面の「Okay, I've verified my email!」をクリックしてもVRChatホームへアクセス出来ます。
Steamアカウントの作成

次は、PCを使ってSteamアカウントの登録をします。
すでにSteamアカウントを持っている方は、「SteamアプリとSteamVRアプリのインストール」までスキップしてください。
1. 「Steam公式サイト」にアクセスする
「Steam公式サイト」にアクセスします。
2. 必要事項を入力する

必要な利用規約(Steam利用規約、Valveプライバシーポリシー)を確認した上で、チェックボックスにチェックを入れます。
VRChatとSteamは、対象年齢が13歳以上となっています。
3. 登録したメールアドレス宛に認証メールが来たか確認する
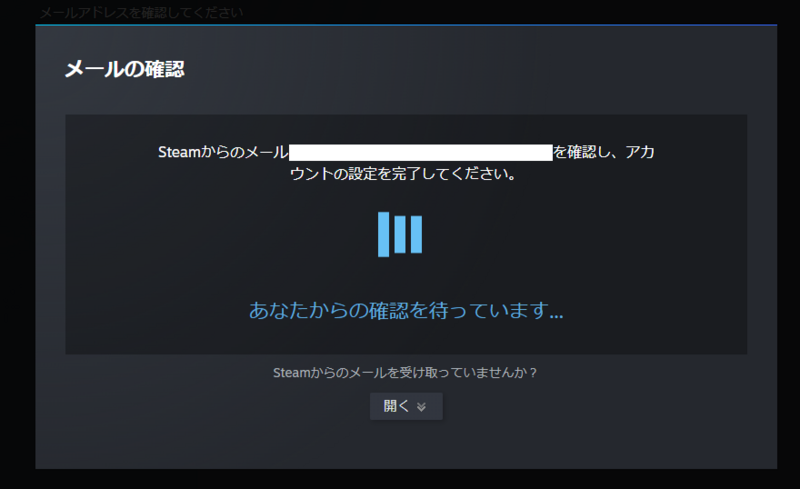
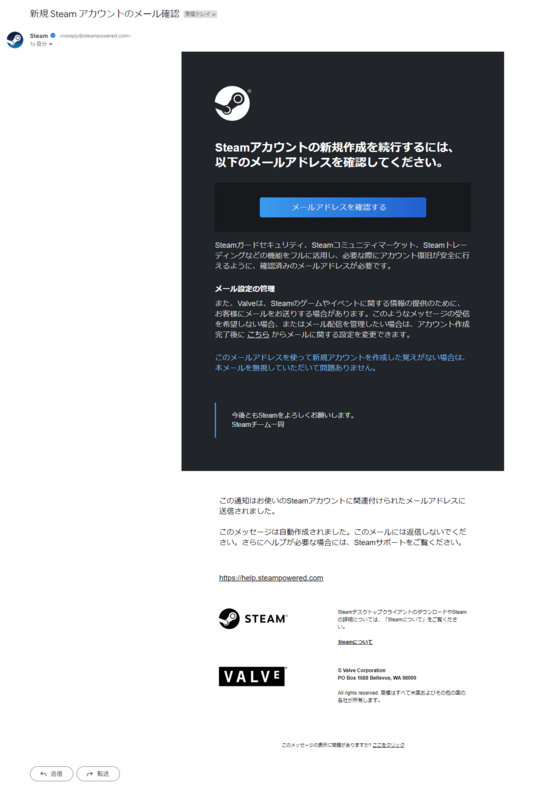
上記画像のような認証メールが届いたら、メール本文内の「メールアドレスを確認する」をクリックするとメールアドレス登録が完了します。
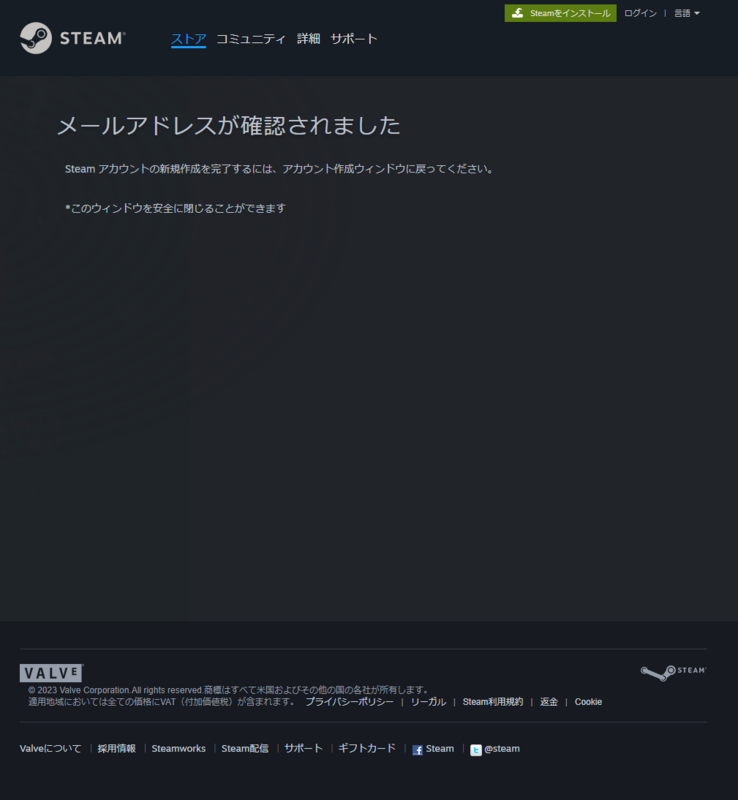
画面の案内に従ってこのウィンドウは閉じてOKです。
4. 「2. 必要事項を入力する」画面に戻りアカウント作成
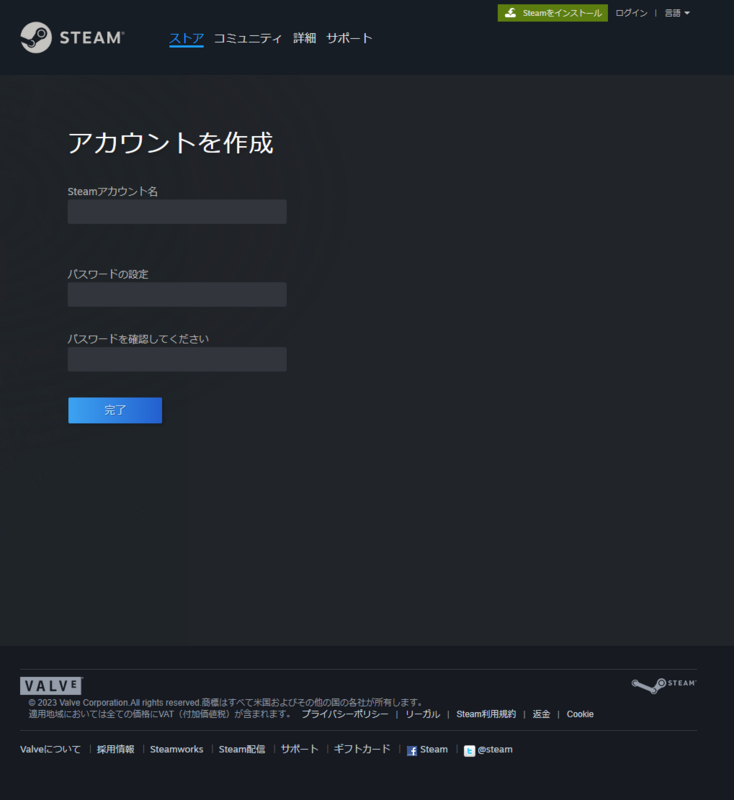
「2. 必要事項を入力する」画面に戻りアカウント作成を続行します。
パスワードは強固なものにしましょう。
Steam公式は以下のパスワード設定をおすすめしています。
- 6文字以上のパスワード
- アルファベットの大文字と小文字を組み合わせる
- パスワード内に最低1つの数字を含ませる
- 名前やキーボードの羅列( 「12345」や「qwerty」など)を決して使用しない
- 他のサイト等で利用していないユニークなパスワード
5. Steamホーム画面に戻る
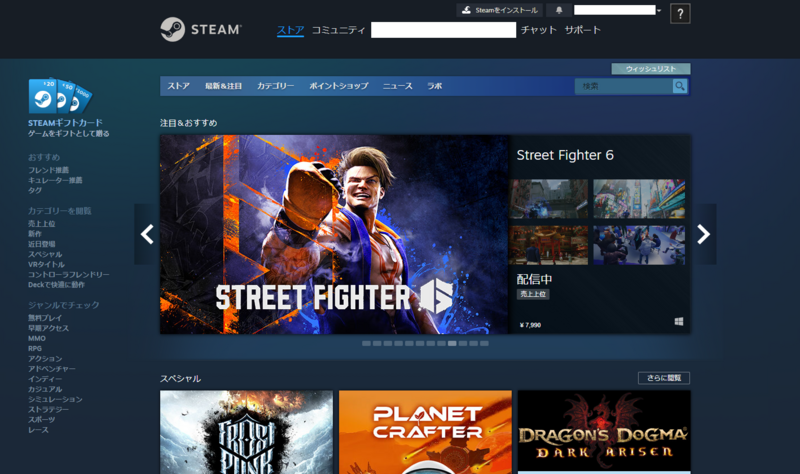
完了するとSteamホーム画面に戻ります。
SteamアプリとSteamVRアプリのインストール

SteamVRアプリをインストールするには、Steam経由でのインストールが必要です。
まずは、Steamデスクトップアプリをインストールしてから、SteamVRアプリをインストールします。
1. Steamデスクトップアプリをインストール

Steamホーム画面の右上にある「Steamをインストール」をクリックして「SteamSetup.exe」をインストールします。
SteamSetup.exeをダブルクリックして実行
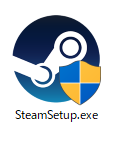
SteamSetup.exeをダブルクリックして実行します。
エラー等が出た場合は、SteamSetup.exeを右クリックして「管理者として実行」します。
ウィンドウに沿って「次へ」
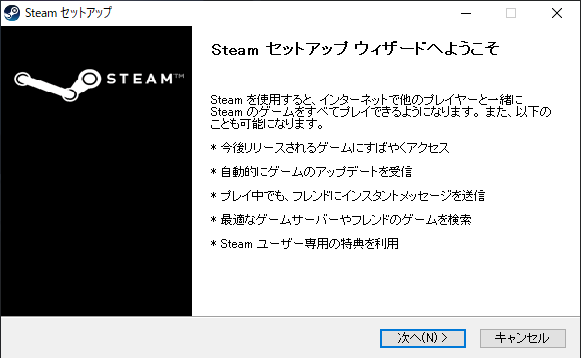

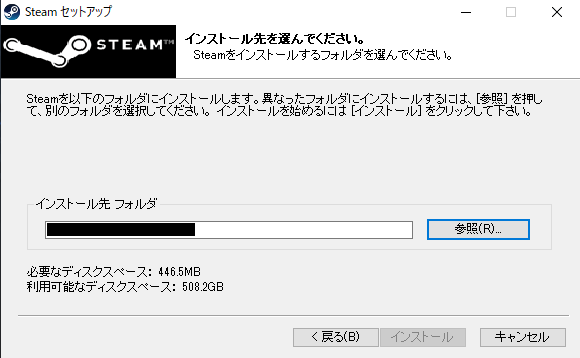
言語やインストール先を確認してから「次へ」をクリックします。
インストール先のデフォルトは「C:\Program Files (x86)\Steam」です。
「完了」を押してSteamデスクトップアプリを実行する

「完了」をクリックしてSteamデスクトップアプリを実行します。
「Steamアカウント作成」で登録したアカウント名とパスワードを入力
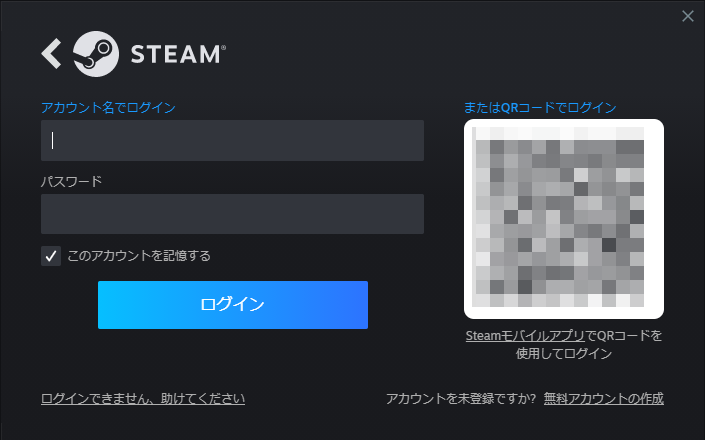
「Steamアカウント作成」で登録したアカウント名をパスワードを入力します。
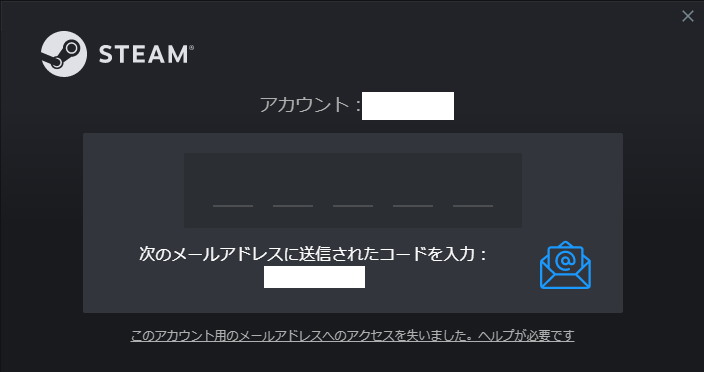
場合によっては「ログイン」クリック後に、コードの入力が必要なことがあります。
以下の画面のようにSteamデスクトップアプリのホーム画面が出ればOK

2. SteamVRアプリのインストール
SteamデスクトップアプリからSteamVRアプリをインストールします。
Steamデスクトップアプリで検索
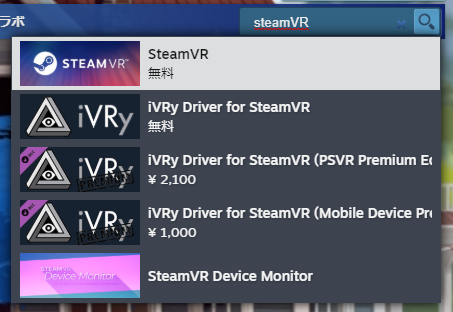
Steamデスクトップアプリの検索欄から「SteamVR」と検索します。
SteamVRページにある「ゲームをプレイ」をクリック

SteamVRページにある「ゲームをプレイ」をクリックします。
インストールを続行する
インストール先を確認して「インストール」をクリックします。
SSDやHDDの増設をしている方は、空き容量の大きい方を選ぶことをおすすめします。
インストールが完了するのを待つ
Steamデスクトップアプリの下部にプログレスバーが出ます。
インストールが終わるまでしばらく待ちます。
ライブラリからSteamVRを起動!
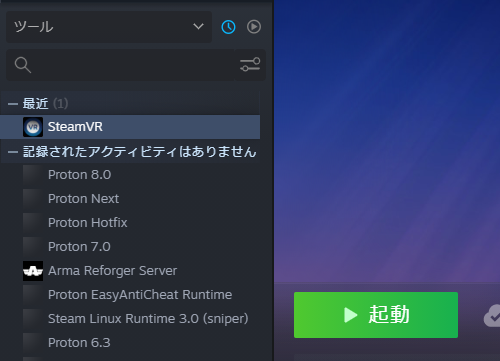
Steamデスクトップアプリのライブラリにある「SteamVR」から「起動」をクリックします。
SteamVRは「ツール」カテゴリーにあります。
ライブラリ一覧にない場合は、「ツール」にチェックが入っているか確認してください。
PCでOculusアプリをインストールする
1. 「Meta社公式サイト」にアクセスする

「Meta社公式サイト」のQuest設定ページにアクセスします。
今回はMeta Quest2のソフトウェアをダウンロードします。
2. OculusSetup.exeをダブルクリックして実行

OculusSetup.exeをダブルクリックして実行します。
エラー等が出た場合は、OculusSetup.exeを右クリックして「管理者として実行」します。
3. ウィンドウに沿って「スタート」

4. 使用許諾契約書を確認し「同意する」
プライバシーポリシー、Oculusサービス利用規約を読み、同意します。
5. インストールを続行する
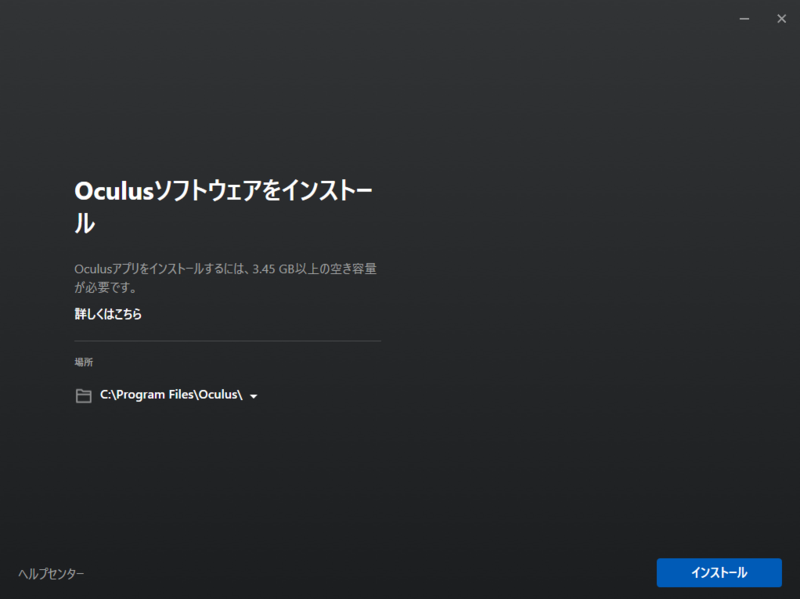
6. インストールが終わったらヘッドセットの設定に移る
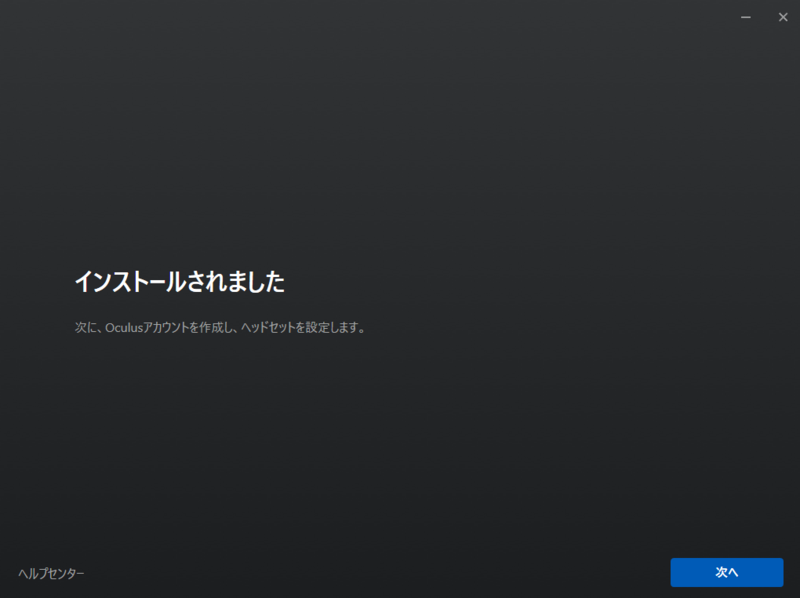
PCとMetaQuest2を接続する

1. PCでOculusアプリを開き「デバイス設定」をクリックする

Oculusアプリを開き左側にある「デバイス設定」をクリックします。
2. 「ヘッドセットを追加」する
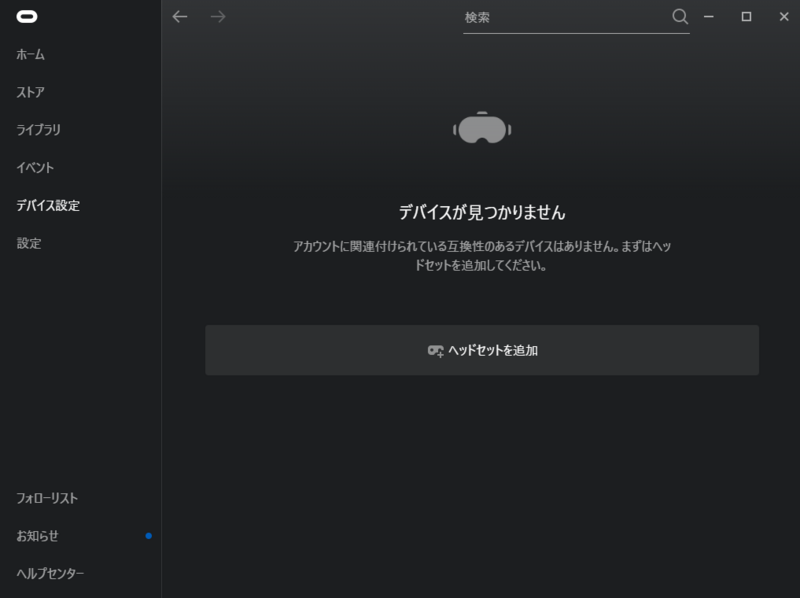
3. ヘッドセットを選択する

今回はMeta Quest2を利用するため、「Quest 2」を選択します。
4.接続方法を選択する
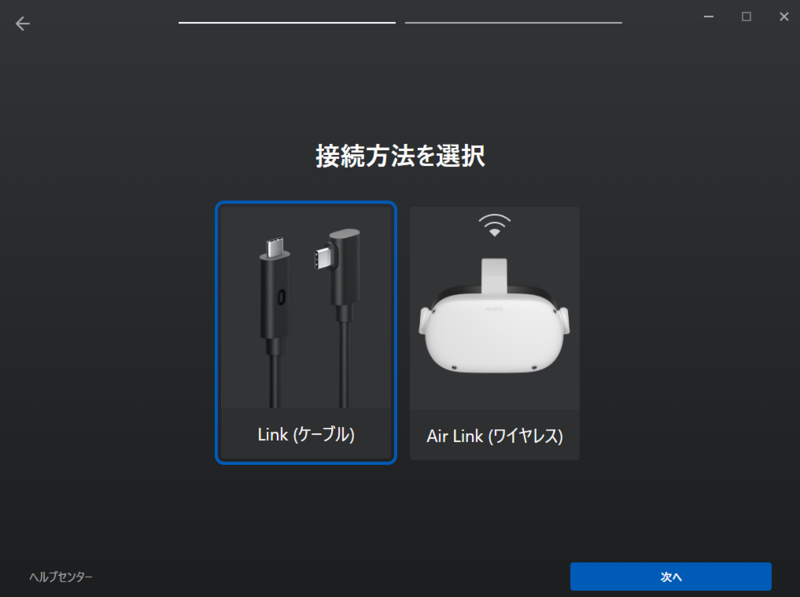
今回は有線ケーブルを利用するため、「Link(ケーブル)」を選択します。
5. 電源をつけたMetaQuest2とPCをUSB-Cケーブルで接続します
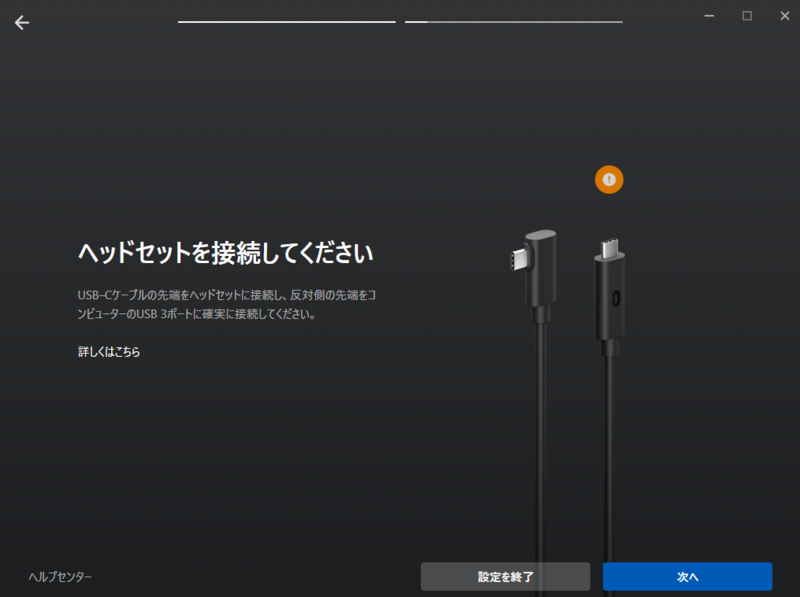
電源をつけたMetaQuest2とPCをUSB-Cケーブルで接続します。
画像ではオレンジ色の「!」マークがついておりますが、筆者は今現在も問題なくVRChatの利用は出来ております。(本来ならば、このマークは出ない方が望ましいです……。)
6. ケーブル接続を確認し「次へ」
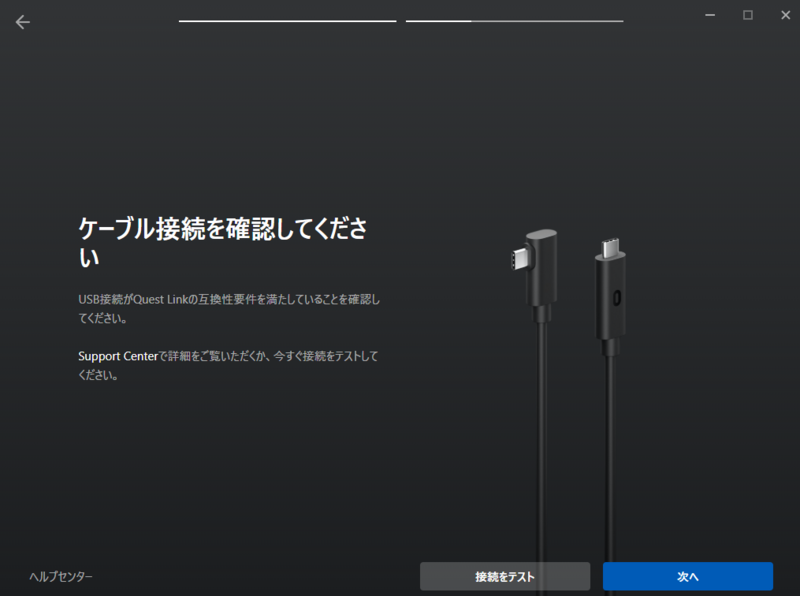
7. 設定が完了しました
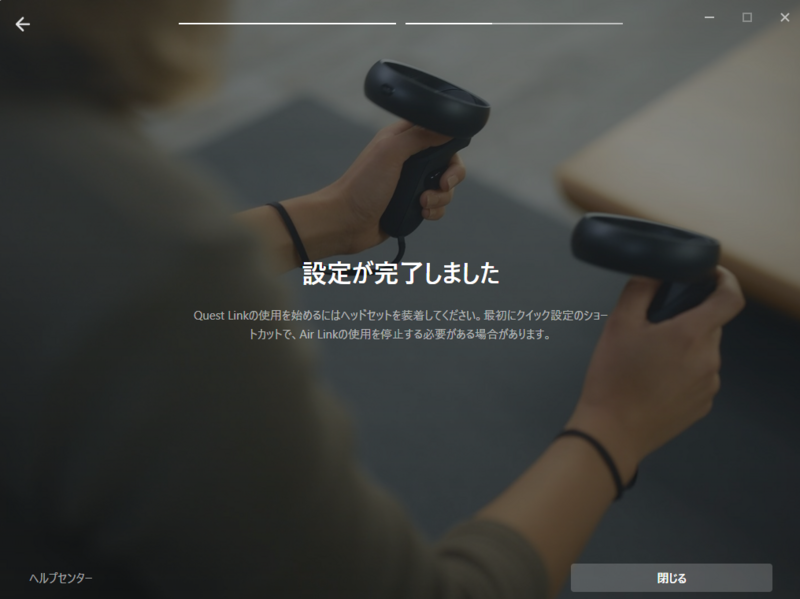
Meta Quest2でOculus linkを設定する

1. Meta Quest2で「アプリライブラリ」を開く

Meta Quest2ホーム画面の下部にあるメニューから、「アプリライブラリ」を開きます。
2. 「設定」を開く

歯車アイコンの「設定」を開きます。
3. 「システム」を開く
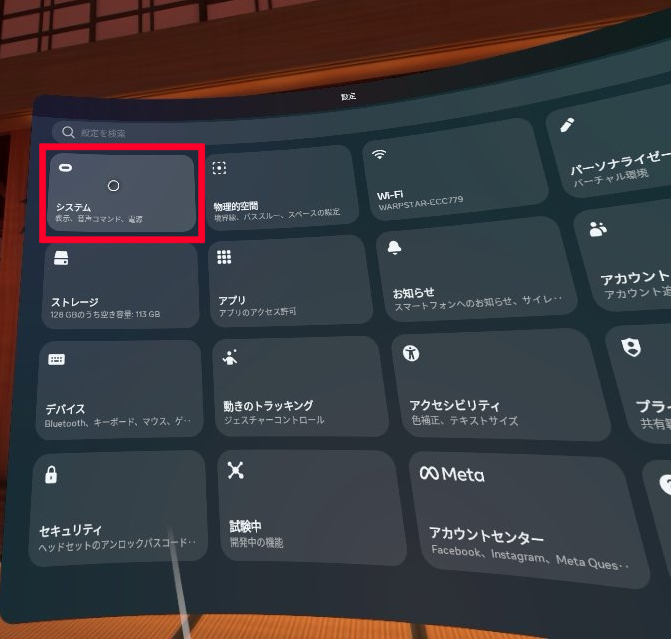
一番左上にある「システム」を開きます。
4. 「Quest Link」を選択し「Quest Linkを起動」

左側の一覧から「Quest Link」を選択し「Quest Linkを起動」します。
今回は有線ケーブルを利用して接続するので、「QuestLink」はオンにします。
5. 接続方法を確認し「起動」

接続方法を確認し「起動」します。
今回は有線ケーブルを利用して接続するので、「Air Linkを使用」はオフにします。
Wi-Fiを利用する場合は「Air Linkを使用」をオンにしましょう。
VRモードでVRChatをプレイする

1. PCでOculusアプリを開く

2. PCでSteamを開く
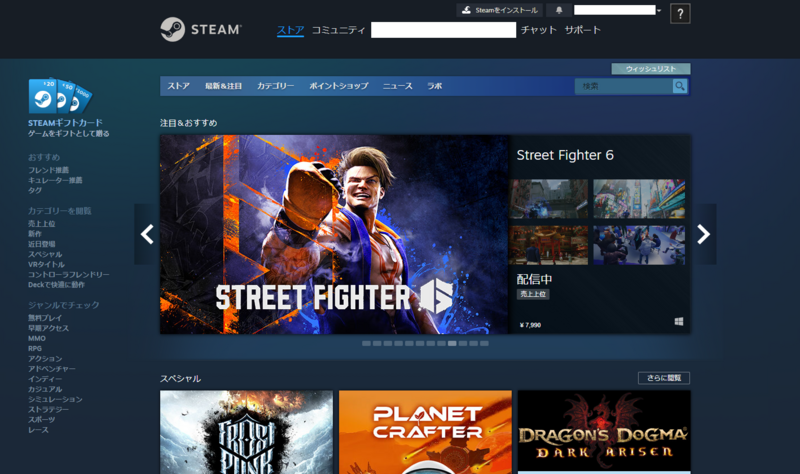
PCでSteamを開きます。「SteamVR」はまだ起動しなくて良いです。
3. Meta Quest2でOculus linkを起動する

4. Meta Quest2でSteamVRを開く

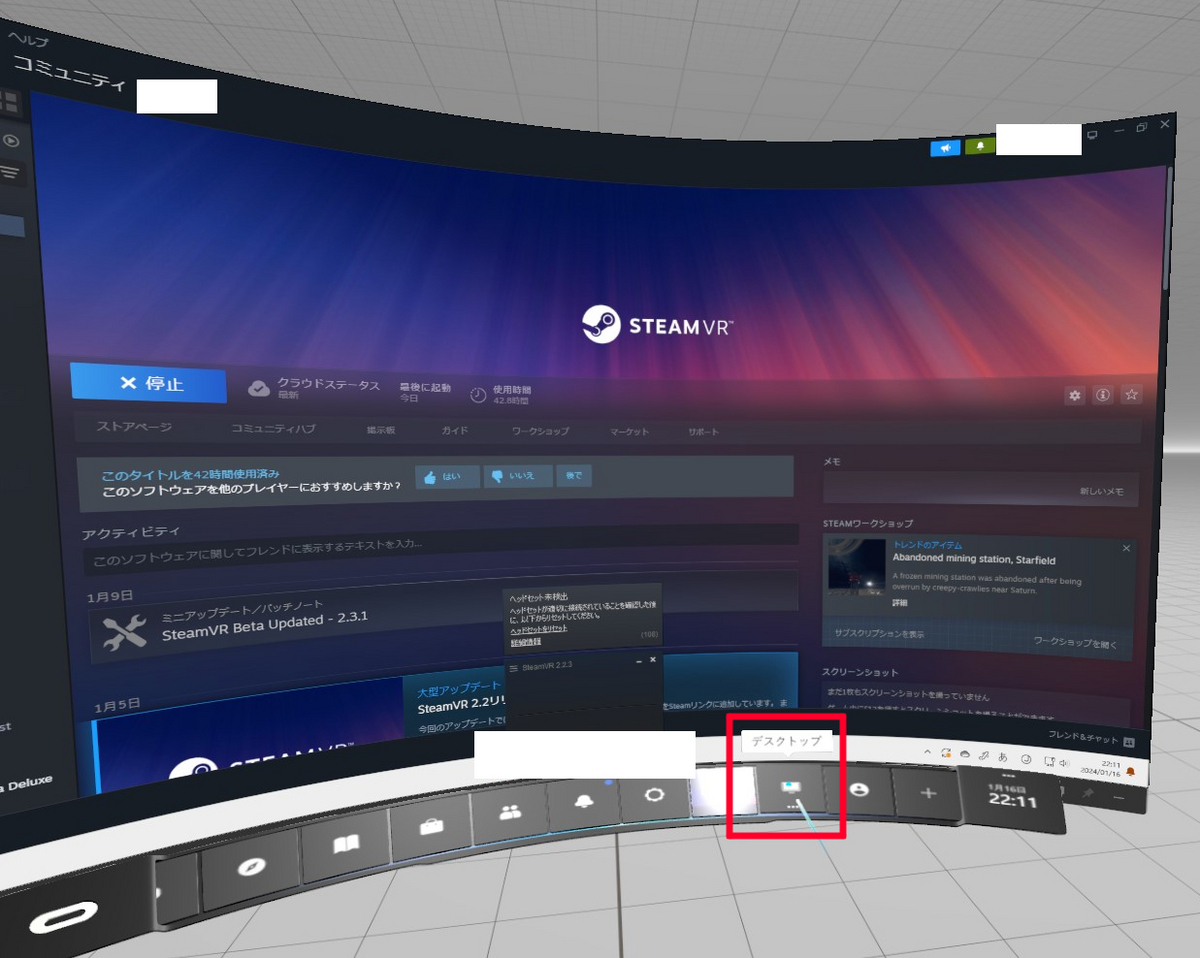
画面下部のメニューに「SteamVR」があればそれを選択してください。
もしくは、メニューの「デスクトップ」から、PCのSteamを開き「SteamVR」を起動してください。
7. VRChatアカウントでサインインする

「VRChatアカウントの作成」で登録したアカウント名(またはメールアドレス)とパスワードを入力します。
登録したメールアドレス宛にワンタイムコードが届くので入力します。
「【2024年1月】VRChat の始め方をまず学ぶ|VRモード編」まとめ

今回はVRChatのVRモードについて色々述べてきました。
VRモードは前準備や高スペックPCが要求されますが、その分ハイクオリティな状態でVRChatを遊ぶことが出来ます。
VRヘッドセット(Meta Quest 2)とPCのある方はぜひ、VRChatのVRモードを利用してみてはいかがでしょうか!